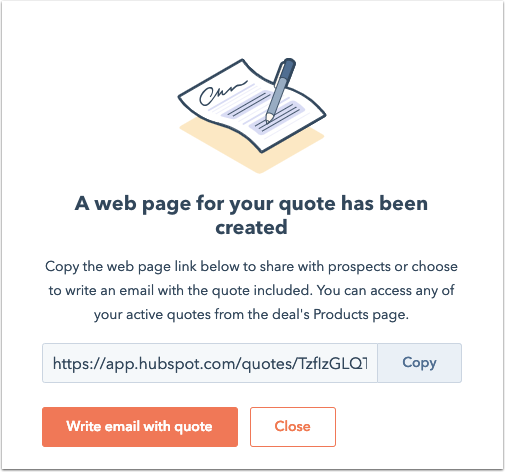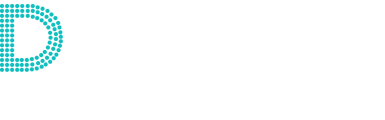Puedes crear cotizaciones para compartir con contactos interesados en comprar un producto o servicio de tu empresa. Usa la herramienta cotizaciones para crear una página web que incluya información de precios para elementos de línea.
Usa la herramienta cotizaciones para crear una página web que incluya información de precios para elementos de línea. Si utilizas la integración de HubSpot y Shopify, puedes agregar productos creados a través de la integración.
Para cobrar pagos digitales a través de presupuestos, tendrás que configurar el procesamiento de pagos con Stripe (disponible para todas las suscripciones) o la herramienta de pagos HubSpot (solo Starter, Pro o Enterprise).
Crear cotizaciones
- En tu cuenta de HubSpot, dirígete a Comercio > Cotizaciones.
- Haz clic en Crear cotización.
- Para asociar la cotización con un negocio, haz clic en el menú desplegable Asociar con un negocio y selecciona un negocio existente o haz clic en Crear un nuevo negocio.
Nota:
- Los negocios creados a través de integraciones de comercio electrónico, como Shopify, no pueden asociarse a cotizaciones.
- La vista previa de la cotización que aparece en el panel derecho se basa en la última plantilla que utilizaste para crear una cotización. Puedes actualizar esta vista previa pasando a la siguiente sección y seleccionando otra plantilla.
- La moneda de la cotización reflejará la propiedad Moneda del negocio asociado. Si utilizas procesamiento de pagos con Stripe, obtén más información sobre las monedas admitidas actualmente para el cobro de pagos a través de Stripe.
- Haz clic en Siguiente.
- Continúa configurando las cotizaciones siguiendo los pasos que aparecen a continuación. Puedes guardar la cotización como borrador en cualquier paso haciendo clic en Guardar, luego haciendo clic en Salir en la parte inferior izquierda. Ten en cuenta que las cotizaciones redactadas aún pueden inscribirse en workflows. Puedes acceder al borrador de cotización para editarlo directamente desde el panel de cotizaciones.
1 1. Detalles de la cotización
Introduce los detalles de tu cotización.
-
- Plantilla de cotización: haz clic en el menú desplegable y selecciona una plantilla.
- Nombre de la cotización: ingresa un nombre para la cotización.
- Dominio: esta configuración solo se aplica si estás utilizando una plantilla de cotización personalizada. El dominio lo establece la plantilla de cotización que has seleccionado. Por opción predeterminada, el slug de contenido utiliza un ID de fecha y cotización único y no es necesario personalizarlo, pero puedes editar el slug de página en el campo de texto Slug de contenido si es necesario.

-
- Fecha de vencimiento: selecciona una fecha de vencimiento. Los usuarios de una cuenta Sales Hub Pro o Enterprise pueden establecer un periodo predeterminado de caducidad de cotización en la configuración de la cuenta. Cuando una cotización vence, los contactos ya no pueden acceder a ella y se les solicitará que se comuniquen con tu equipo.
- Idioma de cotización: selecciona un idioma de cotización.
- Configuración regional: selecciona tu configuración regional para cambiar el formato de visualización de la fecha y la dirección de tu cotización. Ten en cuenta que el formato de moneda de la cotización es heredado de la moneda del registro de negocio, por lo que al cambiar la configuración regional de la cotización no se actualiza la moneda.
Nota: si quieres ver la cotización después de que expire, en el registro del negocio, haz clic en el nombre de la cotización, luego, en el cuadro de diálogo, haz clic en Ver cotización para ver una versión PDF.
- Comentarios para el comprador: ingresa cualquier información adicional que sea útil para el comprador. Usa las opciones de formato en la parte inferior de la ventana de edición para modificar el texto o insertar un enlace. Haz clic en el icono de fragmentos textSnippet para ingresar un bloque de texto corto y reutilizable.
- Términos de compra: cualquier regla o normativa que el cliente debe tener en cuenta. Usa las opciones de formato en la parte inferior de la ventana de edición para modificar el texto o insertar un enlace. Haz clic en el icono de fragmentos textSnippet para ingresar un bloque de texto corto y reutilizable.
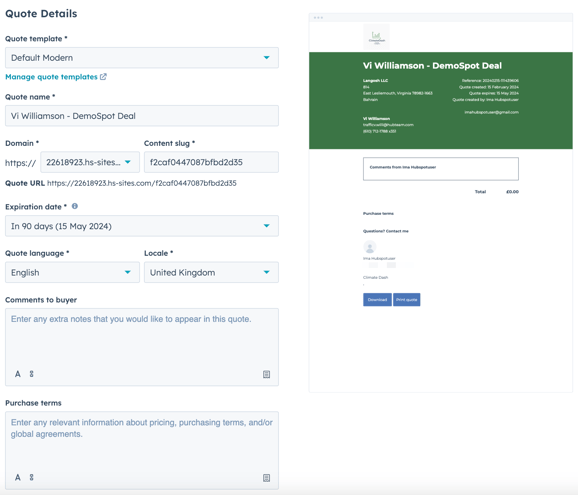
- Para actualizar el color y el logotipo predeterminados que se muestran, edita la marca de tu herramienta de ventas en la configuración de tu cuenta.
- Haz clic en Siguiente.
2. Información del comprador
Revisa y edita los contactos y empresas que van a aparecer en tu cotización. HubSpot agregará automáticamente a la cotización los contactos y la empresa principal asociada al negocio. Para eliminarlos de la cotización, borra la casilla de verificación junto a su nombre.
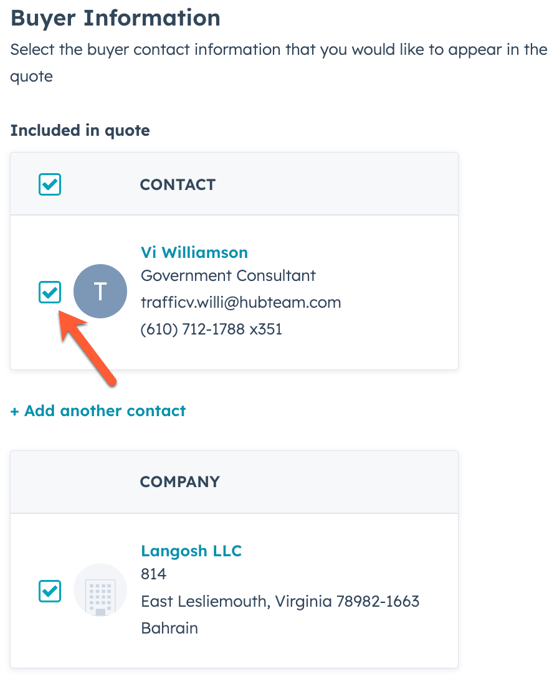
Para agregar un contacto nuevo o adicional:
- Haga clic en Agregar otro contacto.
- En el panel derecho, busca y selecciona las casillas de verificación junto a los contactos que deseas incluir en la cotización y luego haz clic en Guardar.
- Crear o agregar etiquetas de asociación existentes.
3. Tu información
Verifica que tu información personal y la información de la empresa sean exactas. Por opción predeterminada, tu información personal se extrae de tu perfil y preferencias y la información de tu empresa se establece en la configuración de tu cuenta.
Nota: la actualización de la información de tu perfil no actualizará las cotizaciones creadas anteriormente. Para actualizar tus datos en una cotización ya creada, deberás seguir los pasos que se indican a continuación para actualizarlos manualmente en la cotización.
Para editar tu información personal para una cotización individual:
- Haz clic en tu nombre o nombre de tu empresa.
- En el panel derecho, actualiza tu información personal.
- Haz clic en Guardar.
- Haz clic en Siguiente.

4. Elementos de pedido
Revisa y edita los elementos de línea que aparecerán en tu cotización, además de agregar descuentos, impuestos y tasas, y calendarios de pago para programar los plazos de pago. Aprende a utilizar elementos de pedido con cotizaciones.
5. Firma y pago
Decide cómo deseas recopilar firmas para tu cotización.
- Selecciona el botón de radio junto a una opción:
- Sin firma: no se requiere firma para autorizar la cotización.
- Incluir espacio para firma manuscrita: usar una firma manuscrita en una copia impresa de la cotización. Más adelante, podrás marcar manualmente la cotización como firmada para indicar que están presentes todas las firmas.
- Usar firma electrónica (solo Sales Hub Starter, Pro o Enterprise): los usuarios con una licencia de pago en Sales Hub pueden configurar la cotización para que incluya un campo de firma digital.
- Selecciona la casilla de comprobación junto al correo del contacto cuya firma se requiere.
- Haz clic en el menú desplegable Refrendarios y selecciona el nombre de un usuario de HubSpot.
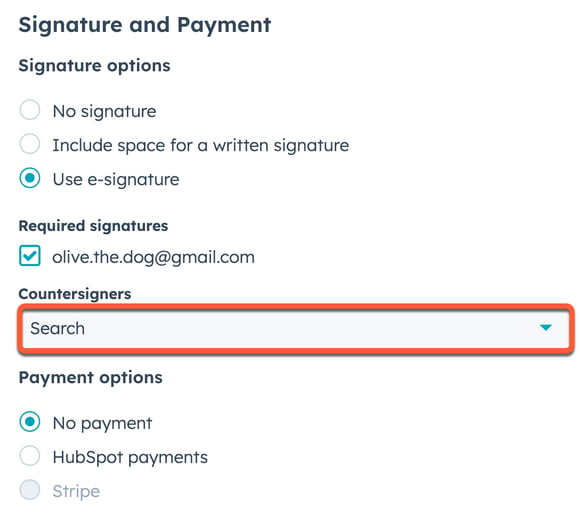
- Selecciona el botón de radio junto a una opción de pago:
- No hay un pago: no se cobrará ningún pago usando la cotización.
- Stripe: selecciona esta opción si estás utilizando el procesamiento de pagos con Stripe para facturar a tus clientes.
Nota: el procesamiento de pagos con Stripe requiere que todos los artículos sean pagaderos en el momento de la compra.
-
- Pagos de HubSpot: selecciona esta opción si utilizas la herramienta de pagos de HubSpot para procesar pagos de los clientes, y luego personaliza las opciones de pago de la cotización.
- Haz clic en Siguiente.
6. Revisar
Este paso proporciona una vista previa del contenido de tu cotización. Desde aquí puedes publicar la cotización, guardarla como borrador o enviarla para aprobar. Para guardar la cotización como borrador y editarla posteriormente, haz clic en Guardar y luego haz clic en Salir en la parte inferior izquierda para salir del editor de cotizaciones.
Nota: después de guardar una cotización como borrador, no puedes editar las opciones de firma electrónica en el paso Firma y pago. Si tienes workflows de aprobación de cotización configurados, ten en cuenta que las cotizaciones con estado de borrador aún pueden inscribirse en el workflow.
- Para publicar la cotización, haz clic en Publicar cotización.
- Si tu cotización requiere aprobación, haz clic en Solicitar aprobación. El aprobador de cotizaciones de tu cuenta debe aprobar la cotización antes de que puedas publicarla y enviarla a tus contactos.
Nota: después de enviar una cotización para aprobación, no puedes editar la cotización a menos que el aprobador de cotizaciones de tu cuenta la rechace.
- Para compartir tu cotización publicada:
- Haz clic en Copiar en el cuadro de diálogo para obtener la URL de la página de la cotización. Pega esta URL en un nuevo navegador para ver la cotización o enviar la URL a otros.
- O, haz clic en Escribir correo electrónico con cotización. Serás dirigido al registro del contacto en HubSpot, y la casilla emergente Correo se abrirá automáticamente con un enlace a la página de la cotización.