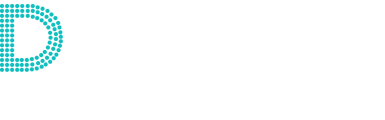Esta herramienta se sincroniza con tu calendario así los prospectos tienen acceso a tu disponibilidad actualizada en todo momento y programen las reuniones de forma automática.
Deja en manos de los prospectos la programación de las reuniones y evita los correos electrónicos innecesarios.
Esta herramienta se sincroniza con tus calendarios de Google u Office 365, así los prospectos tienen acceso a tu disponibilidad actualizada en todo momento.
Cuando permites que los prospectos programen las reuniones de forma automática en tu calendario con la función Reuniones, te ahorras todo ese tiempo que solías dedicar a redactar y enviar correos electrónicos innecesarios.
Crea páginas de programación individuales para que los contactos puedan reservar tiempo contigo. Si tienes una licencia de Sales Hub o Service Hub asignada, también puedes crear una página de programación de equipo para que los contactos puedan reservar tiempo con varios usuarios. Tus contactos pueden acceder a estas páginas de programación usando un enlace de reunión. Si conectaste tu calendario de Gmail o de Office 365, las reuniones programadas se sincronizarán con tu calendario conectado para que tus citas siempre estén actualizadas.
Los usuarios con permisos para Páginas de programación de reuniones también pueden crear y editar páginas de programación para otros usuarios seleccionando al otro usuario como organizador de la reunión.
Si no tienes una licencia, solo puedes personalizar una página de programación con la marca predeterminada de HubSpot. Aprende más sobre tus límites de suscripción en el catálogo de productos y servicios de HubSpot.
Antes de comenzar
- Si Programador de reuniones no aparece en el menú de navegación en Biblioteca, asegúrate de que tu usuario tiene permisos de Acceso a ventas.
- Puedes crear, editar y eliminar páginas de programación para otros usuarios si tienes permisos para Crear páginas de programación. Si eres un superadministrador o un usuario con permisos de Agregar y editar usuarios, puedes conceder estos permisos a un usuario.
Crear páginas de programación
- En tu cuenta de HubSpot, dirígete a
- En la parte superior derecha, haz clic en Crear página de programación.
- En el cuadro de diálogo, selecciona una opción de reunión:
- Individual: el contacto programará un horario solo contigo o con el usuario para el que estás creando las páginas de programación.
- Grupo (solo Sales Hub o Service Hub Starter, Pro o Enterprise): esta página de programación de equipo muestra intervalos de tiempo donde están disponibles todos los miembros seleccionados del equipo para reunirse. Usa esta opción para ayudar a un contacto a programar una reunión con más de un miembro de tu equipo a la vez.
- Round robin (solo Sales Hub o Service Hub Starter, Pro o Enterprise): esta página de programación de equipo muestra la disponibilidad individual de todos los miembros seleccionados del equipo. Usa esta opción para ayudar a un contacto a programar una reunión con un miembro del equipo cuya disponibilidad se coordine mejor con su programación.
- Continúa configurando tu página de programación siguiendo los pasos a continuación.
Resumen
En la página Resumen, edita la información básica de la página de programación.
- Nombre interno: el nombre que aparece cuando el enlace de reunión utilizado para acceder a la página de programación se haya agregado a un correo electrónico.
- Unidad de negocio: si tienes el complemento de unidades de negocio, selecciona la unidad de negocio a la que quieres asociar esta reunión en el menú desplegable Unidad de negocio.
- Organizador: el propietario de la reunión o el usuario que está programando una reunión con el contacto. Debes tener permisos para Páginas de programación de reuniones para crear páginas de programación para otros usuarios de tu cuenta, y el usuario debe haber activado la herramienta de reuniones. Para crear una página de programación para otro usuario, selecciona su nombre en el menú desplegable Organizador.
- Título: el nombre del evento del calendario que compartiste con tu contacto. Por ejemplo, «Demostración del Producto» aparecerá como nombre de evento. Puedes insertar fichas de personalización en el asunto haciendo clic en Ficha de contacto o Ficha de empresa.
- Ubicación: incluye información sobre cómo y dónde te conectarás con tu asistente a la reunión. Esto puede ser un enlace de llamada, una ubicación física, etc. Esta ubicación aparecerá en la invitación de calendario que recibe el contacto y el evento creado en tu calendario personal predeterminado.
- Agregar enlace de videoconferencia: si estás usando la integración de HubSpot con Microsoft Teams, Zoom, UberConference o Google Meet, puedes agregar un enlace de videoconferencia. Si no configuras una integración de videoconferencia, no verás esta opción. Si estás usando un software de videoconferencias diferente y eres desarrollador o hay un desarrollador en tu equipo, aprende cómo usar la API de extensión para conferencias de video.
- Cancelar y reprogramar: activa el interruptor para incluir enlaces de cancelación y reprogramación en la descripción del evento, de modo que cuando se programe una reunión el contacto pueda cancelar o modificar la fecha y la hora si es necesario.
- Descripción: una descripción de la reunión que muestra cuándo se reservó una reunión. Esta descripción aparecerá en la invitación de calendario que recibe el contacto y el evento creado, en el calendario personal predeterminado.

- Haz clic en Siguiente.
Miembros de equipo (solo Sales Hub o Service Hub Starter, Pro, o Enterprise)
Selecciona a los miembros del equipo que deseas incluir en la reunión de grupo o round robin.
Nota:
- El miembro del equipo debe haber activado la herramienta de reuniones, lo que puede hacer navegando a la herramienta de reuniones y haciendo clic en Comenzar, y tener una licencia asignada de Sales Hub o Service Hub para ser agregado a una reunión de grupo o round robin. Si el calendario de un usuario no está conectado, aún se puede agregar al enlace, pero esto puede afectar a las horas disponibles que aparecen en la página de programación.
- Una vez que se crea la página de programación, el usuario que creó una reunión de grupo no se puede eliminar del equipo. Sin embargo, un usuario que creó una reunión round robin se puede eliminar a sí mismo como miembro del equipo.
- En la parte superior derecha, haz clic en Agregar miembro del equipo.
- En el panel derecho, haz clic en el menú desplegable Miembros del equipo y selecciona otro miembro del equipo y luego haz clic en Confirmar. Si el calendario de un usuario está desconectado, aparecerá una alerta debajo de su nombre y se desactivará el interruptor Comprobar disponibilidad.
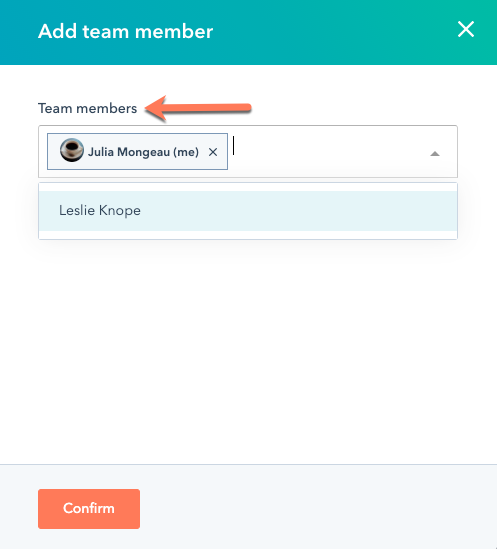
- Haz clic en Siguiente.
Programación
En la página Programación, personaliza la disponibilidad de tu reunión y el formulario de reservación.
- En la parte superior, edita la URL de la página de programación. Este es el enlace que los contactos utilizarán para reservar reuniones en tu calendario y no se puede editar después de crear el enlace. Solo puedes utilizar caracteres alfanuméricos, guiones o guiones bajos en la URL de la página de programación. No se admiten otros caracteres especiales.
- Si estás creando una página de programación personalizada, de grupo o de rondas (BETA) y has configurado Pagos de HubSpot o Procesamiento de pagos con Stripe, puedes agregar un enlace de pago a la página de programación activando el interruptor Recibir pagos.
- En la pestaña Pago, haz clic en el menú desplegable Enlace de pago y selecciona un enlace de pago. La página de pago de este enlace aparecerá cuando un contacto reserve una reunión en esta página de programación.
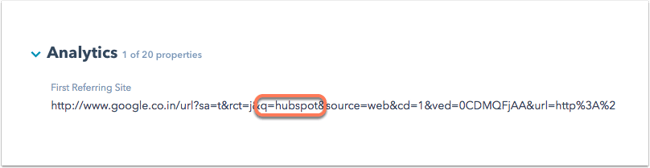
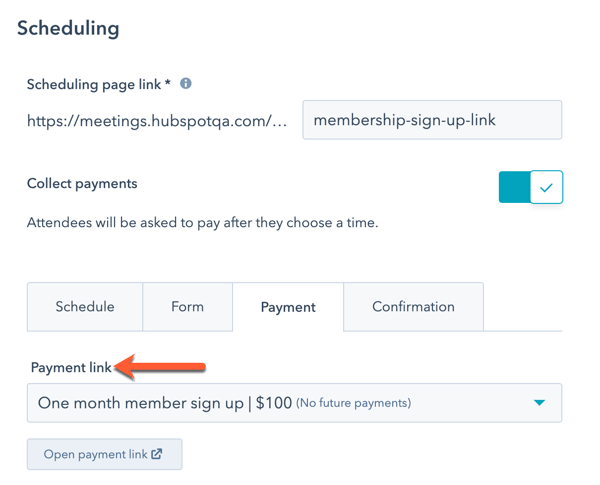
Si estás creando una reunión round robin, en la pestaña Bienvenida, puedes elegir mostrar la página de programación del propietario del contacto. Si no deseas priorizar la página de programación del propietario del contacto, salta a la pestaña Programar.
- Para mostrar la página de programación del propietario del contacto cuando el contacto conocido agende una reunión, haz clic para activar el interruptor Priorizar el propietario del contacto. Aprende más sobre cómo este valor de configuración afecta la disponibilidad de la reunión.
- Con la configuración Priorizar el propietario del contacto activada, aparecerá una pantalla de bienvenida donde el contacto puede ingresar su dirección de correo electrónico antes de acceder a la página de programación:
- En el campo Título de la página, escribe el texto que aparece en la pantalla de bienvenida.
- En el campo Descripción, escribe texto para explicar por qué estás pidiendo la dirección de correo electrónico del visitante.
- Para personalizar la imagen que aparece en la pantalla de bienvenida, en la sección Imagen, selecciona una opción de imagen.
- Imagen predeterminada: aparecerá el icono de reuniones predeterminado proporcionado por HubSpot.
- Avatar de empresa: el avatar de la empresa asociado al dominio de correo electrónico del usuario que creó la página de programación. Esto se completa con HubSpot Insights.
- Imagen personalizada: carga una imagen cuadrada personalizada seleccionada del administrador de archivos. La imagen debe ser cuadrada para que se muestre correctamente. Coloca el cursor sobre el avatar y haz clic en el edit icono de lápiz y selecciona Cambiar la foto. En el panel derecho, selecciona una imagen.
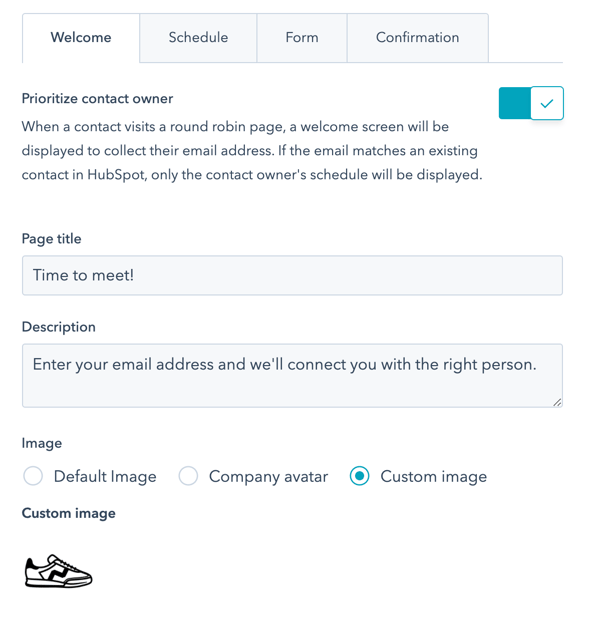
Calendario
En la pestaña Programar puedes personalizar lo siguiente:- Título: escribe el nombre que aparecerá arriba del calendario en la página de programación.
- Duración: el tiempo por el que los visitantes pueden reservar contigo. Haz clic en el menú desplegable Opciones de duración y selecciona las duraciones que desees. Haz clic en + Agregar duración personalizada para agregar más opciones.
- Zona horaria: haz clic en el menú desplegable Zona horaria y selecciona tu zona horaria. Esta es la zona horaria en la que se basa tu disponibilidad.
- Disponibilidad: usa los menús desplegables para establecer los días de la semana y la duración de tus intervalos de tiempo disponibles. Haz clic en + Agregar horas para agregar intervalos de tiempo adicionales.
- Considera el horario laboral: activa el interruptor Considera el horario laboral si quieres que se agende a los usuarios durante su horario de trabajo. Si los usuarios no tienen horario laboral establecido, no se les reservará fuera de la ventana de disponibilidad establecida anteriormente. Más información sobre cómo establecer el horario laboral.
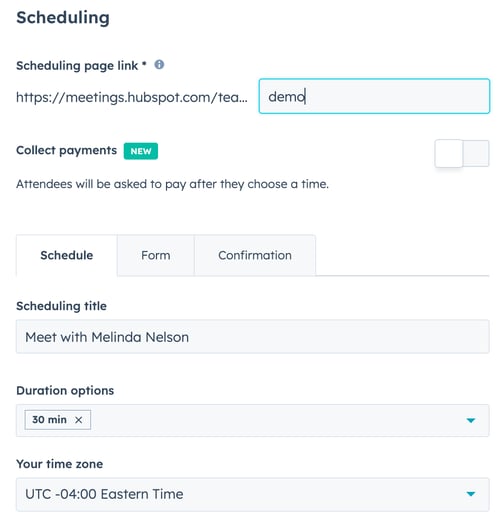
Nota: los horarios disponibles de tu página de programación aparecerán en la configuración de zona horaria del contacto. Por ejemplo, si el equipo del contacto está configurado en la hora del Pacífico, las horas aparecerán en la hora del Pacífico. La configuración de calendario del contacto determina la fecha y la hora del evento del calendario enviado al contacto después de programar una reunión.
- Para ver opciones de personalización adicionales, haz clic para expandir la sección Configuración adicional. En esta sección, podrás personalizar los siguientes elementos:
- Imagen: esta imagen aparecerá en la parte superior de la página de programación. Seleccionar una opción de imagen.
- Avatar del organizador: aparecerá el avatar del organizador de la reunión, establecido en su perfil de usuario y preferencias. Esta opción solo está disponible al crear una página de programación individual.
- Imagen: esta imagen aparecerá en la parte superior de la página de programación. Seleccionar una opción de imagen.
-
-
- Avatar de la empresa: aparecerá el avatar de la empresa asociado al dominio de correo electrónico del usuario que creó la página de programación. Esto se completa con HubSpot Insights.
- Imagen personalizada: carga una imagen personalizada seleccionada del administrador de archivos. Coloca el cursor sobre el avatar y haz clic en el editicono de lápiz y selecciona Cambiar la foto. En el panel derecho, selecciona una imagen.
- Cuándo se puede programar una reunión: ingresa la cantidad de semanas desde ahora en que las personas pueden reservar tiempo en tu calendario. Si estás creando una página de programación para un evento o conferencia, puedes especificar un intervalo de fechas personalizado para reservar. Selecciona el botón de selección Durante un período de tiempo consecutivo o Período personalizado (solo usuarios con licencia asignada de Sales Hub y Service Hub) y luego selecciona el número de semanas o usa los campos del selector de fechas para establecer el intervalo de tiempo. Un intervalo de fechas personalizado no puede ser más largo que 10 semanas.
- Tiempo mínimo de aviso: haz clic en el menú desplegable para seleccionar la cantidad mínima de tiempo necesaria para que un visitante programe una reunión contigo.
- Intermedio: haz clic en el menú desplegable para seleccionar la cantidad de tiempo intermedio entre cada una de tus reuniones. El intermedio evita que las reuniones se programen demasiado juntas. Por ejemplo, si tienes una reunión de 1:00 a 1:30 pm y tienes un margen de tiempo de 30 minutos, la siguiente hora disponible para una reunión sería a las 2:00 pm.
- Incremento de la hora de inicio: configura la frecuencia de las horas de inicio de tu reunión. Por ejemplo, si estás disponible entre las 10:00 y las 12:00 pm para una reunión de 60 minutos y tu incremento de tiempo es 15 minutos, un prospecto puede reservar 60 minutos contigo a las 10:00 am, 10:15 am, 10:30 am y así sucesivamente.
- Idioma de la página de programación: selecciona el idioma en que debería aparecer la página de programación. Si no se puede detectar la configuración del navegador de un visitante, tu página de programación aparecerá en inglés.
Nota: si se configura el Idioma de la página de reservas en Utilizar la configuración del navegador del visitante, el texto de consentimiento se mostrará siempre en inglés, independientemente del idioma del navegador del visitante.
- Formato de fecha y hora: la fecha y la hora se formatearán en el idioma seleccionado para el idioma de la página de reservaciones.

-
Formulario
Haz clic en la pestaña Formulario para personalizar el formulario que verán los contactos cuándo reserven una reunión contigo.- Por opción predeterminada, los contactos deben introducir su Nombre, Apellido y Correo electrónico cuando reserven. Si un formulario se envía a través de un enlace de reuniones, una dirección de correo electrónico única siempre creará un nuevo contacto, independientemente de si un contacto existente tiene un token de usuario coincidente. En este caso, la dirección de correo electrónico del contacto existente no se sobrescribirá con la nueva dirección de correo electrónico.
- Si tienes asignada una licencia de Sales Hub o Service Hub, puedes agregar preguntas adicionales. Ten en cuenta que cualquier campo de formulario adicional que se agregue se incluirá en la invitación al evento del calendario y la descripción del evento. Si estás creando una página de programación para otro usuario que no tiene asignada una licencia de Sales Hub o Service Hub, no puedes agregar preguntas adicionales al formulario.
- Para agregar una pregunta de campo de texto simple, haz clic en Pregunta personalizada. Introduce una pregunta y luego haz clic en Guardar. Si deseas que este campo sea opcional, desmarca la casilla de verificación Obligatorio a la derecha del campo.
- Para agregar una propiedad de contacto existente como un campo, haz clic en Propiedad de contacto. Esto te permite agregar diferentes tipos de campos a tu formulario. Si necesitas crear una nueva propiedad para este campo, descubre cómo crear propiedades personalizadas. Selecciona una propiedad de contacto del menú desplegable y luego haz clic en Guardar. Si deseas que este campo sea opcional, desmarca la casilla de verificación Obligatorio a la derecha del campo. No puedes agregar un campo para subir archivos al formulario de reuniones.
- Para agregar un desafío CAPTCHA a la página de programación para evitar el envío de spam, haz clic para activar el interruptor CAPTCHA (prevención de spam)
- Para permitir que los clientes inviten a otros invitados a las reuniones, haz clic para activar el interruptor Permitir invitados. Al activar esta configuración se desactivará automáticamente la configuración Enviar automáticamente formulario cuando todos los campos estén rellenados previamente.
Nota: puedes permitir que los clientes potenciales faciliten direcciones de correo electrónico de los invitados cuando reserven una reunión contigo, siempre que se cumplan determinados criterios. Como se detalla en nuestra Política de Privacidad , el prospecto debe confirmar que tiene el consentimiento de los otros invitados para compartir sus datos con HubSpot. Los invitados también deben aceptar que HubSpot retenga y procese su información y datos con el fin de crear una invitación a la reunión y revisar los asistentes a la reunión. Los datos de los huéspedes que nos facilites se tratarán de acuerdo con nuestra política de privacidad .
- Si tienes activada la configuración de privacidad de datos en tu cuenta, todas las páginas de programación que crees en adelante tendrán activada la privacidad de datos de manera predeterminada. La página de programación mostrará el texto predeterminado de Consentimiento que estableciste para efectos de privacidad y consentimiento en la configuración de tu cuenta. Para personalizar las opciones de privacidad y consentimiento de esta página de programación, haz clic en Personalizar:
- Puedes capturar el consentimiento de un contacto para las comunicaciones en un tipo de suscripción específico o capturar interés legítimo en tu página de programación. En el panel Personalizar consentimiento de marketing, selecciona Consentimiento o Interés legítimo en el menú desplegable.
- Consentimiento: edita el texto de consentimiento de comunicaciones y luego agrega tipos de suscripción/casillas de verificación adicionales para permitir que los visitantes consientan en la comunicación de varios tipos de suscripción en una sola página de programación. Haz clic en + Agregar otra casilla de verificación y luego selecciona un tipo de consentimiento y edita el texto que aparecerá junto a la casilla de verificación.
- Interés legítimo: selecciona una base legal del menú desplegable. Para agregar más tipos de suscripción para que puedas captar varios tipos de suscripción implícitamente, haz clic en + Agregar otra suscripción y luego haz clic en el menú desplegable Tipo de suscripción y selecciona un tipo de suscripción. La comunicación predeterminada que seleccionas en las reuniones es una comunicación "uno a uno". Es un tipo de suscripción interna en la cuenta de HubSpot.
- Editar el texto de privacidad y consentimiento de la página de programación. Cualquier cambio realizado en las opciones de Privacidad y consentimiento de una página de programación individual anulará el texto predeterminado establecido en la configuración de tu cuenta.
- Para ver cómo se mostrarán tus opciones de consentimiento, haz clic en la pestaña Vista preliminar.
- Puedes capturar el consentimiento de un contacto para las comunicaciones en un tipo de suscripción específico o capturar interés legítimo en tu página de programación. En el panel Personalizar consentimiento de marketing, selecciona Consentimiento o Interés legítimo en el menú desplegable.
- Para acceder a la configuración adicional de formularios, haz clic para expandir la sección Configuración adicional:
-
- Si no quieres que los campos del formulario de la página de programación se completen con información conocida cuando un contacto regrese a tu sitio, haz clic para desactivar el interruptor Rellenar previamente campos con valores conocidos. Al activar esta configuración se desactivará automáticamente la configuración Enviar automáticamente formulario cuando todos los campos estén rellenados previamente.
- Para enviar el formulario automáticamente cuando los campos del formulario se completen previamente con datos conocidos, haz clic en el interruptor para activar Enviar automáticamente formulario cuando todos los campos estén rellenados previamente.
Confirmación
Los usuarios con licencias asignadas de Sales Hub o Service Hub pueden redirigir los contactos a una página web, página de destino o página externa específica después de reservar una reunión. Para personalizar la experiencia del contacto después de reservar, haz clic en la pestaña Confirmación- Selecciona la opción Redirigir a otra página. Si tienes píxeles de red de anuncios instalados, este redireccionamiento admite las tareas de seguimiento de reuniones con redes externas como Google y Facebook.
- Para seleccionar una página de HubSpot, haz clic en el menú desplegable y selecciona una página.
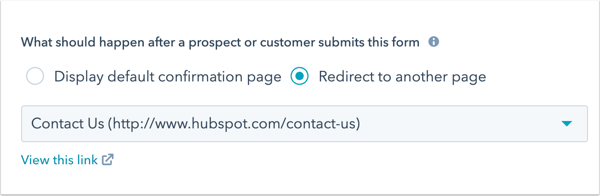
- Para redirigir a una página externa, haz clic en Agregar enlace externo. En el cuadro de diálogo, escribe la URL, luego haz clic en Agregar.
- Haz clic en Siguiente.
Automatización
En la página Automatización, puedes desactivar el correo electrónico de confirmación de programación automático o agregar correos electrónicos de recordatorio adicionales que se enviarán antes de la reunión.
Nota: no puedes editar el contenido de los correos electrónicos de confirmación. Los correos electrónicos de recordatorio se pueden editar si tienes asignada una licencia de Sales Hub o Service Hub y has optado por el servicio Personaliza tu correo electrónico de recordatorio previo a la reunión.
- De manera predeterminada, se enviará un correo de confirmación cuando alguien programe una reunión usando esta página de programación. Para activar esto, haz clic para activar el interruptor Confirmación de correo electrónico.
- Para enviar correos electrónicos de recordatorio antes de una reunión, haz clic para activar el interruptor Recordatorio previo a la reunión. Los correos electrónicos recordatorios solo se enviarán si tu calendario está conectado. Si el interruptor activar recordatorio de reunión por opción predeterminada está activado para tu cuenta, las nuevas páginas de programación heredarán los recordatorios predeterminados.
- Para seleccionar cuántas semanas, días, horas o minutos deben pasar para que se envíe un correo electrónico antes de una reunión, escribe un número en el campo de texto y luego haz clic en el menú desplegable Correos de recordatorio programados y selecciona una medida de tiempo.
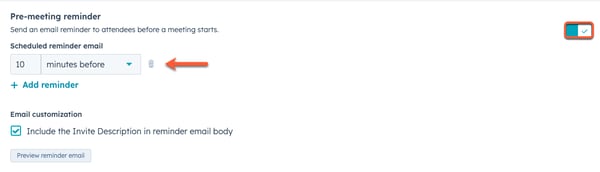
-
- Puedes agregar hasta tres correos recordatorios. Para agregar correos electrónicos de recordatorio adicionales, haz clic en + Agregar recordatorio. Para eliminar un recordatorio, haz clic en el delete icono de la papelera.
- Para incluir la descripción de la invitación en el correo electrónico de recordatorio, selecciona la casilla de verificación Incluir descripción de la invitación en el cuerpo del correo electrónico recordatorio.
Nota: los correos electrónicos recordatorios se envían como correos electrónicos transaccionales, incluso si no estás utilizando el complemento de correo electrónico transaccional. Estos no cuentan para su límite de envío de correo electrónico.
-
- Para incluir la descripción de la invitación en el correo electrónico de recordatorio, selecciona la casilla de verificación Incluir descripción de la invitación en el recordatorio.
- Para obtener la vista preliminar del correo electrónico que tus contactos recibirán, haz clic en Vista preliminar del correo electrónico de recordatorio. El idioma del correo electrónico coincidirá con el idioma seleccionado en el menú desplegable Idioma de la página de reserva.
- Haz clic en Listo.
Compartir tu página de programación
Ahora puedes compartir un enlace de reunión con tus contactos para que puedan acceder a la página de programación y reservar tiempo contigo. En la columna Tipo, junto al nombre de la reunión, aparecerá la etiqueta Individual, Grupo o Round Robin, y debajo de la etiqueta aparecerá el nombre del organizador.
Nota:
- Para reuniones estilo round robin, el correo electrónico de recordatorio se enviará desde el usuario de HubSpot para el que se programó la reunión con el contacto, no desde el usuario de HubSpot que creó la página de programación.
- Cuando se reserva una reunión, el organizador será el usuario que creó la página de programación de rotación. El anfitrión será el usuario al que se asignó la reunión.
Los usuarios con una licencia asignada de Sales Hub o Service Hub también pueden personalizar el logotipo de la empresa, la información de la empresa y los colores predeterminados que aparecen en tu página de programación en la configuración de la cuenta. Los cambios efectuados aquí también se aplicarán a tus documentos y cotizaciones. Descubre cómo editar tu marca de empresa para las herramientas de ventas de HubSpot.